ホームページ・ビルダーとバンドルされているものと機能は異なりますか?
ホームページ・ビルダー22ビジネスプレミアムに同梱されている「SEO Composer」と2020年4月22日以降に当ウェブサイトで販売中の「SEO Composer」は同じ製品となります。
※ホームページ・ビルダー20のビジネスパックに同梱されている「SEO Composer」は現在販売終了しております。
SEO Composerの操作方法について
ホームページ・ビルダー22ビジネスプレミアムにバンドルされたSEO Composerや、2020年4月22日以降に本サイトからご購入頂いたSEO Composerの場合は、起動時に「ページ分析」と「Googleマイビジネスの登録・更新」のオプションが表示されます。
以下の説明は「ページ分析」を選択した場合の内容となります。「Googleマイビジネスの登録・更新」を選択すると、Googleマイビジネス登録や設定に関する手順がSEO Composer上で表示されます。
ホームページ・ビルダー20~22との連携機能
SEO Composerは、ホームページ・ビルダー20~22専用の連携機能を搭載しております。
ホームページ・ビルダー20~22で作成されたページは、ローカル上でSEO解析を行うことが可能になります。以下の手順はホームページ・ビルダー20を例とした説明となります。
クラシックフルCSSテンプレートの場合

- ホームページ・ビルダー20クラシックを起動し、対象のページを開きます。
- 上部メニューの「ツール」-「SEO Composerでチェック」をクリックします。
- ※アカウント制御の画面が表示される場合は「はい」をクリックします。
- SEO Composerが起動しますので、上位表示させたいキーワードを入力し、「解析」ボタンをクリックします。
- 解析結果が表示されますので、アドバイスに沿ってページの修正を行います。
- レポート出力をしますと、ホームページ・ビルダー20の具体的な操作方法が記載されています。
※SEO Composerの基本操作は同じです。
SPベーシックテンプレートの場合

- ホームページ・ビルダー20SPを起動し、対象のページを開きます。
- 上部メニューの「サイト」-「SEO Composerでチェック」をクリックします。
- ※アカウント制御の画面が表示される場合は「はい」をクリックします。
- SEO Composerが起動しますので、上位表示させたいキーワードを入力し、「解析」ボタンをクリックします。
- 解析結果が表示されますので、アドバイスに沿ってページの修正を行います。
- レポート出力をしますと、ホームページ・ビルダー20の具体的な操作方法が記載されています。
※SEO Composerの基本操作は同じです。
レポート出力の内容を確認する

PDF出力されたデータには、SEOアドバイスとその修正方法をホームページ・ビルダー20でどのような操作で行ったら良いのかを詳しく図解で解説されておりますので、出力されたPDFデータをプリントアウトするかWindows上で表示させながらSEO内部対策を行います。
検索エンジンに登録されるインデックス数
作成したサイトマップはSearch Consoleに登録しましょう。登録方法についてはこちらの記事が参考になります。
Google Search Consoleの設定とXMLサイトマップの作成・登録・送信確認方法
Search Consoleにサイトマップを登録してもなかなかインデックスされない場合には、何か他に原因があるかもしれません。例えばSearch Consoleのカバレッジ内の「除外」ステータスを確認すると、次の2種類のインデックス未登録項目があります。それぞれの違いはこの表をご覧ください。
| 検出 – インデックス未登録 | クロール済み – インデックス未登録 | |
|---|---|---|
| 該当箇所 | 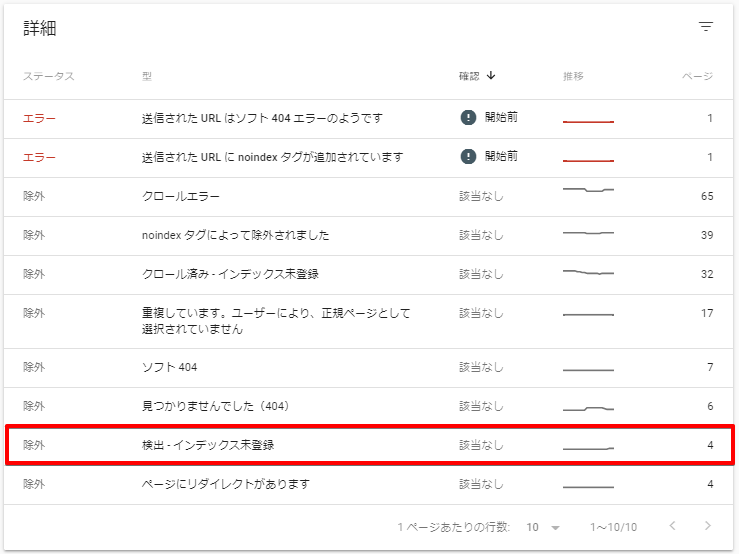 検出 – インデックス未登録 検出 – インデックス未登録 |
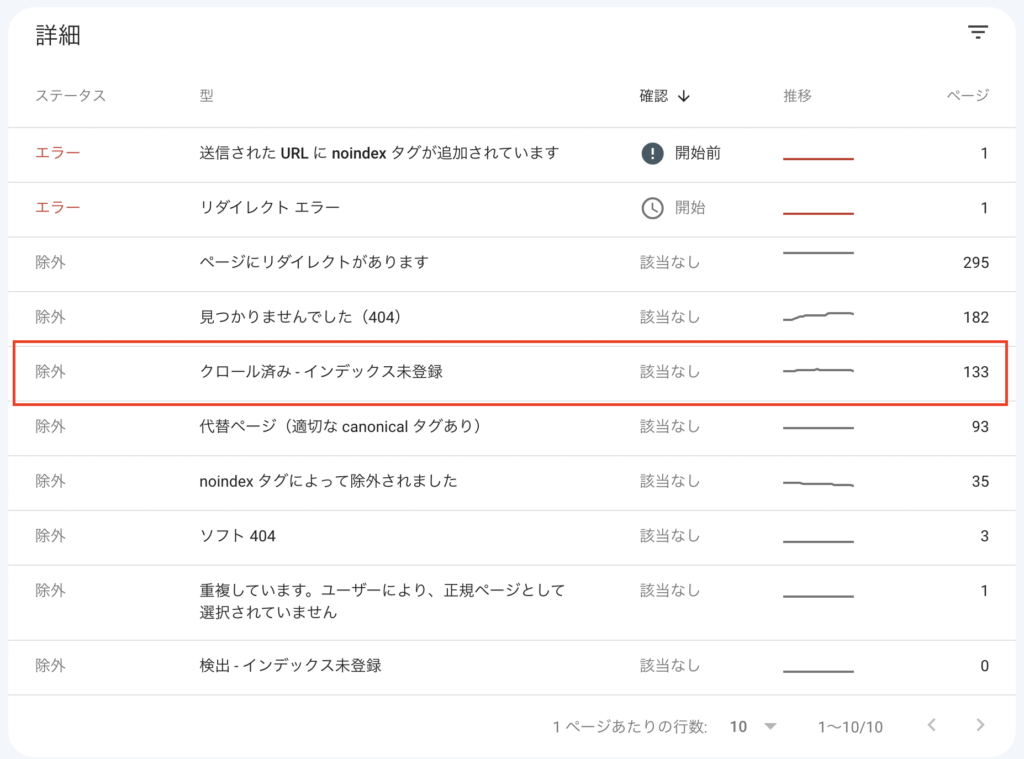 クロール済み – インデックス未登録 クロール済み – インデックス未登録 |
| URLのリスト作成 | 完了 | 完了 |
| クロール | 完了していない | 完了 |
| インデックス | 完了していない | 完了していない |
それぞれ原因と対策が異なりますので、以下のリンクからGoogleのメッセージに適した対応を行ってください。
GoogleのSearch Consoleのカバレッジは、「エラー」や「有効(警告あり)」以外も頻繁ではなくとも定期的に目を通しておきましょう。「除外」ステータスの項目の中にもクロールやインデックス処理に関する問題点が潜んでいる場合があります。



