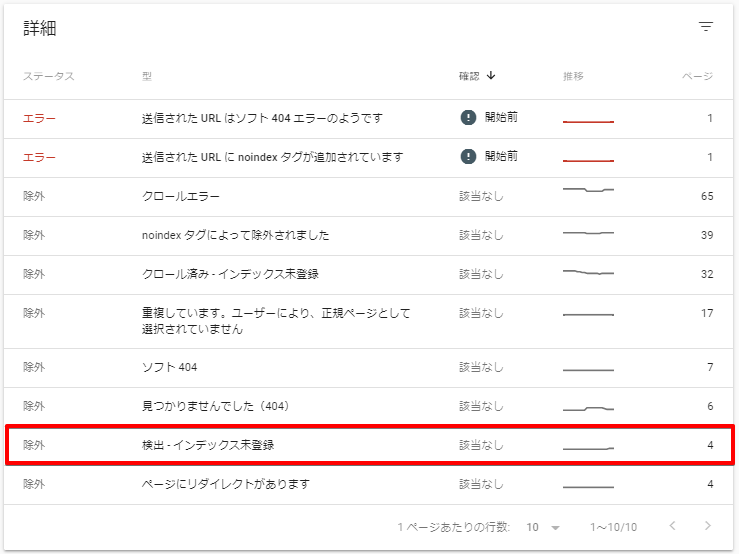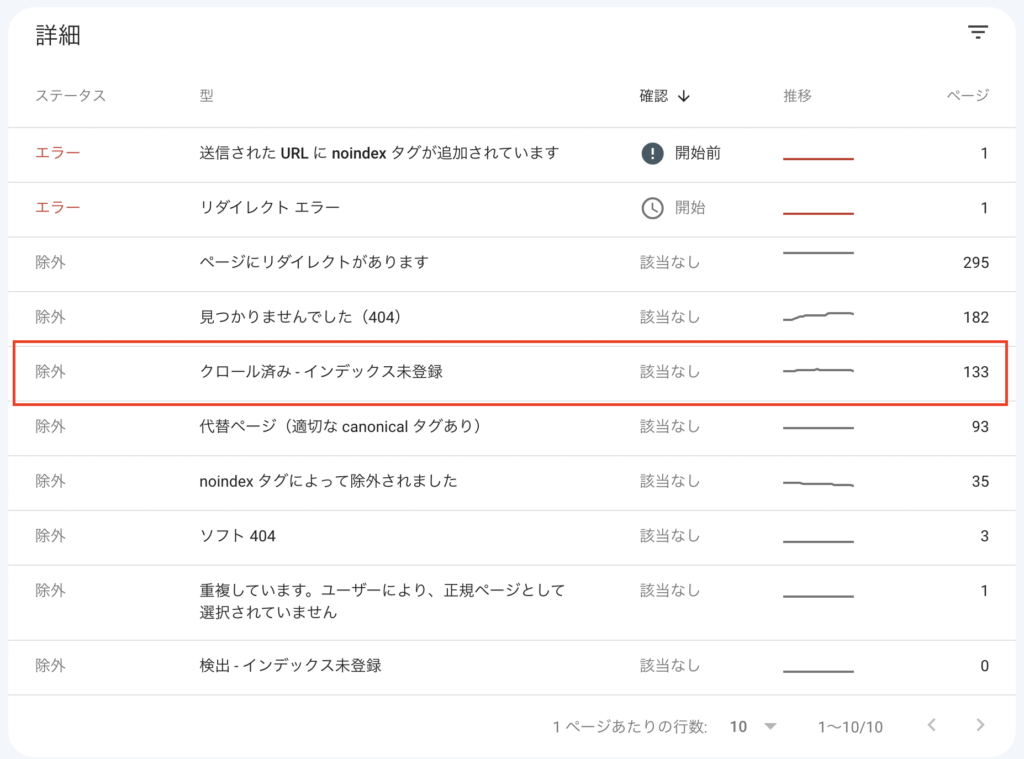作成したサイトマップはSearch Consoleに登録しましょう。登録方法についてはこちらの記事が参考になります。
Google Search Consoleの設定とXMLサイトマップの作成・登録・送信確認方法
Search Consoleにサイトマップを登録してもなかなかインデックスされない場合には、何か他に原因があるかもしれません。例えばSearch Consoleのカバレッジ内の「除外」ステータスを確認すると、次の2種類のインデックス未登録項目があります。それぞれの違いはこの表をご覧ください。
|
検出 – インデックス未登録 |
クロール済み – インデックス未登録 |
| 該当箇所 |
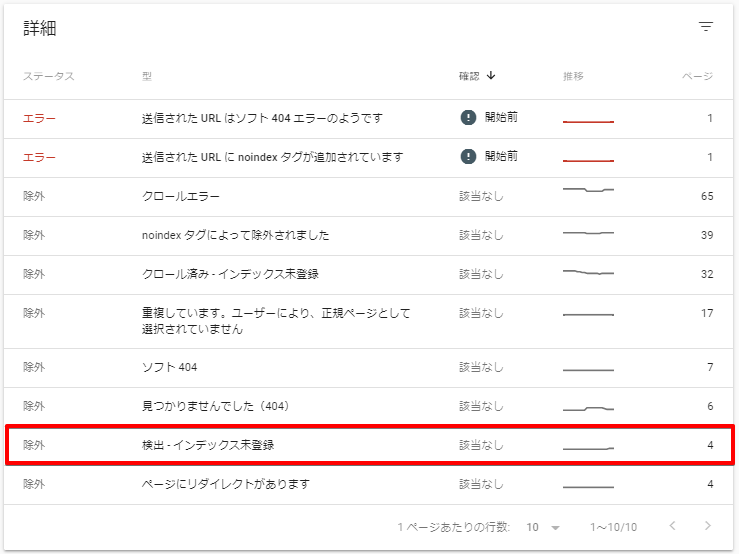 検出 – インデックス未登録 検出 – インデックス未登録 |
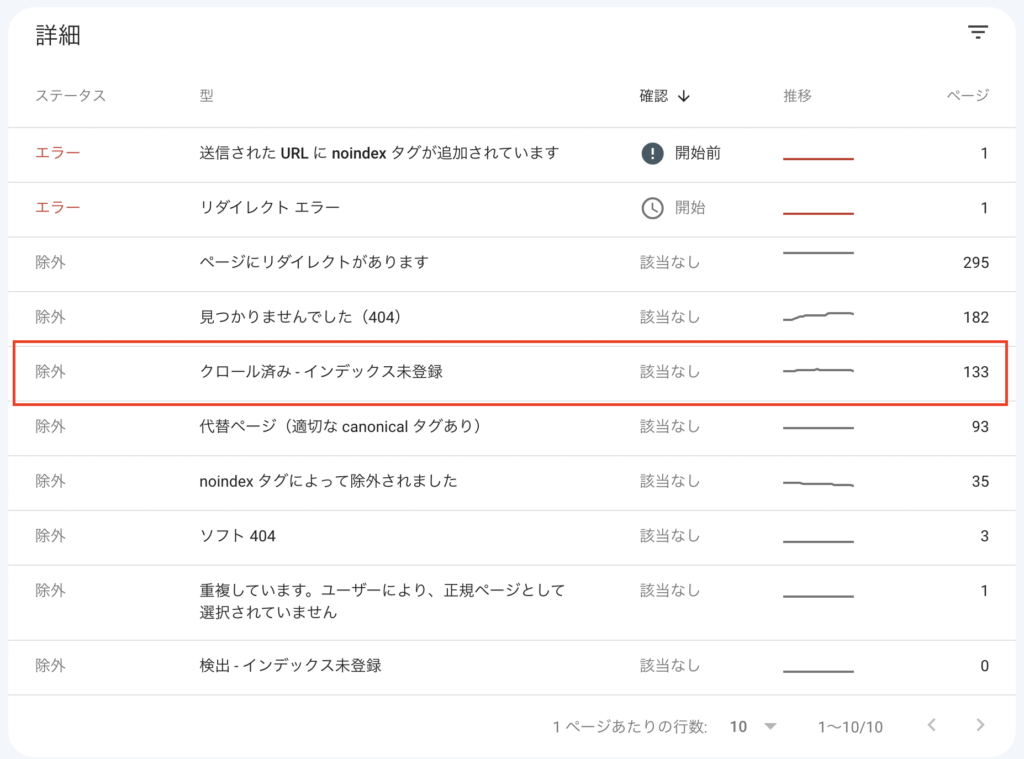 クロール済み – インデックス未登録 クロール済み – インデックス未登録 |
| URLのリスト作成 |
完了 |
完了 |
| クロール |
完了していない |
完了 |
| インデックス |
完了していない |
完了していない |
それぞれ原因と対策が異なりますので、以下のリンクからGoogleのメッセージに適した対応を行ってください。
GoogleのSearch Consoleのカバレッジは、「エラー」や「有効(警告あり)」以外も頻繁ではなくとも定期的に目を通しておきましょう。「除外」ステータスの項目の中にもクロールやインデックス処理に関する問題点が潜んでいる場合があります。